Enregistrer une capture complète de l’écran
Copier la capture de l’écran dans le « presse papier »
La technique la plus simple pour effectuer une capture d’écran sur un PC Windows consiste à appuyer sur la touche “Impr. écran”. Ce bouton se trouve généralement tout à droite de votre clavier, juste après la touche “F12”. À noter que ce bouton permet de capturer l’ensemble de votre écran avec toutes les fenêtres ouvertes.
- Trouver la touche « PrtScn »/ « PriScrn »/ « Print Scr » / « Impr Ecran Syst. » en fonction de du clavier. Pour certains ordinateurs portables, il faut appuyer en même temps sur la touche « Fn » pour l’activer. Tout est capturé.
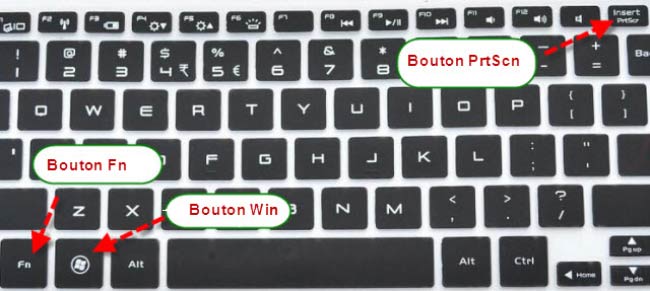
- Ouvrir ensuite « Word » ou un logiciel d’édition photo (tel Photoshop)
- Faire « Edition » puis « Coller »
- Modifier votre document comme on le souhaite : rogner, redimensionner ou sélectionner seulement une partie de l’image.
- Enregistrer la capture d’écran
Enregistrer une capture de l’écran directement dans un fichier
Appuyez simultanément sur “Impr. écran” et la touche “Windows”. Dans ce cas, la photo s’enregistre automatiquement dans le sous-dossier “Capture d’écran” situé dans le dossier ‘Image” de votre PC.
Remarque : Sur certains ordinateurs portable il faudra appuyez simultanément sur Win » + « Fn » + « Impr Ecran Syst ».
On retrouve la capture dans le dossier « Images » et sous dossier « Captures d’Écran ».
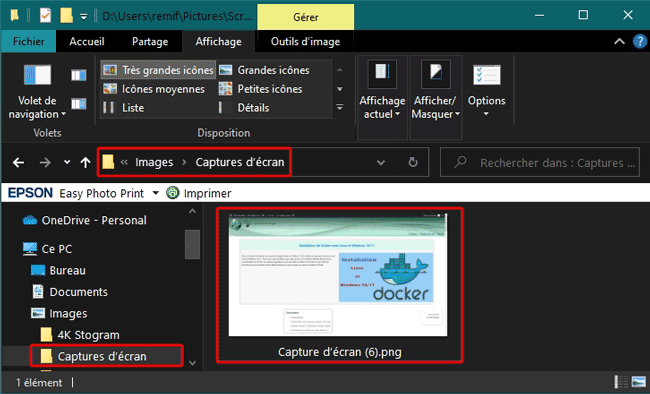
Utiliser l’Outil Capture d’Ecran de Windows
Pour accéder à davantage d’options lorsque l’on réalise une capture d’écran sur un appareil Windows, vous pouvez opter pour l’outil capture d’écran. Pour le trouver, parcourez le menu “Démarrer / Accessoires Wondows” de votre PC, ou recherchez “outil” dans la barre de recherche.
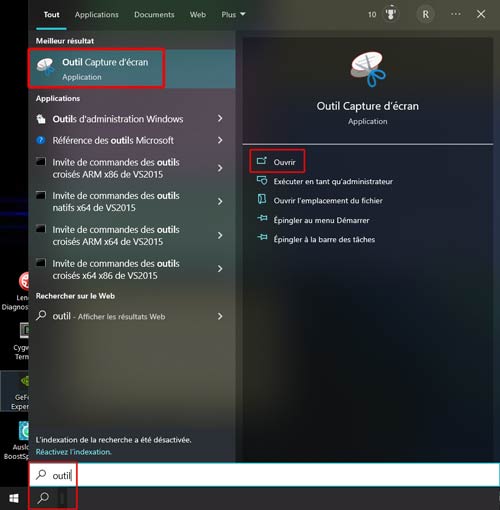
Ouvrir l’outil pour découvrir les différents formats de capture possibles :
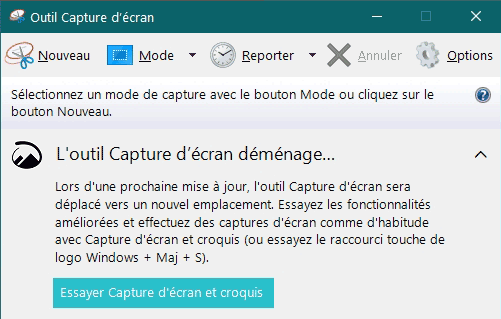
- Mode Plein écran : pour enregistrer l’ensemble des fenêtres ouvertes.
- Mode Fenêtre : pour ne capturer que la fenêtre sélectionnée.
- Mode Rectangulaire : pour sélectionner une zone précise.
- Mode Forme libre : pour entourer à la main une zone à capturer.
Après avoir choisi le bon mode, cliquer sur “Nouveau” pour faire une capture d’écran sur ordinateur. Ensuite, l’image apparaît dans l’outil. On peut alors la modifier grâce à plusieurs options d’édition (gomme, crayon, etc.). Il ne reste alors plus qu’à enregistrer l’image dans le dossier que l’on souhaite en choisissant “Fichier” puis “Enregistrer”. Autre possibilité : si l’on souhaite l’insérer directement dans un document comme un fichier Word ou un e-mail, il suffit d’effectuer un simple copier-coller.
Appeler l’outil capture d’écran directement à l’aide d’une combinaison de touches
Pour le lancer, il faut appuyer simultanément sur les touches Windows, MAJ (Shift) et S.
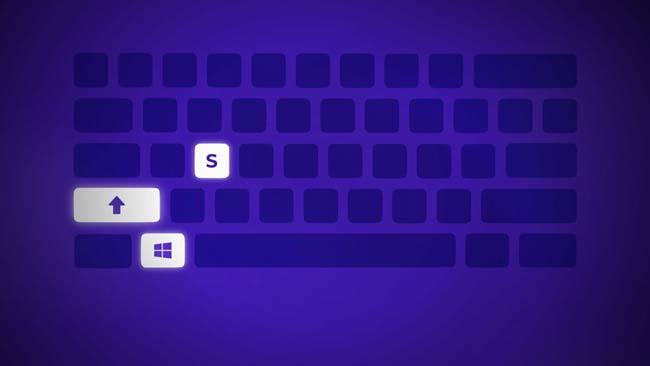
L’écran s’assombrit alors et une petite fenêtre s’ouvre en haut avec 4 options :
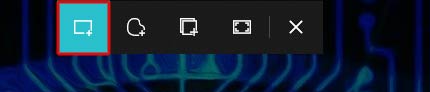
- Capturer une partie de l’écran avec une forme rectangulaire
- Capturer une partie de l’écran avec une forme libre
- Capturer une fenêtre
- Capturer tout l’écran
Après avoir pris la capture d’écran, une notification va s’afficher (en bas à droite) pour proposer de modifier et partager l’image, cliquer dessus pour ouvrir le logiciel « Capture d’écran et croquis » . On pourra alors dessiner sur la capture d’écran, surligner une partie de l’image, la rogner ou encore en mesurer une partie avec une règle virtuelle.
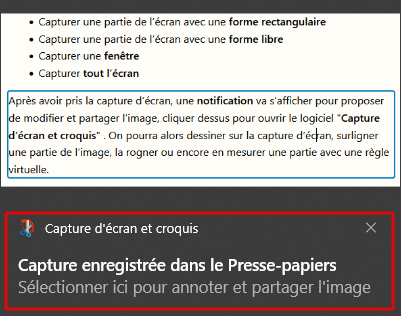
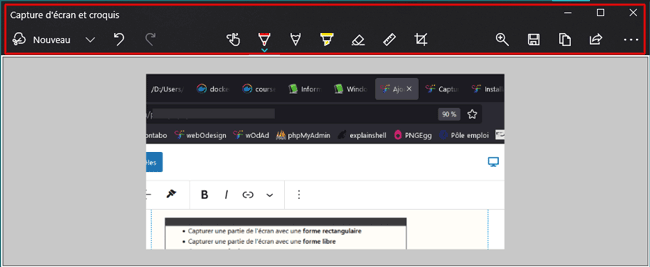
Une fois vos modifications effectuées, il est possible soit d’enregistrer le screenshot sur l’ordinateur, soit de le partager par le biais d’une application ou de l’ouvrir dans un autre logiciel, comme Photoshop, Word pour réaliser des montages plus avancés par exemple.



