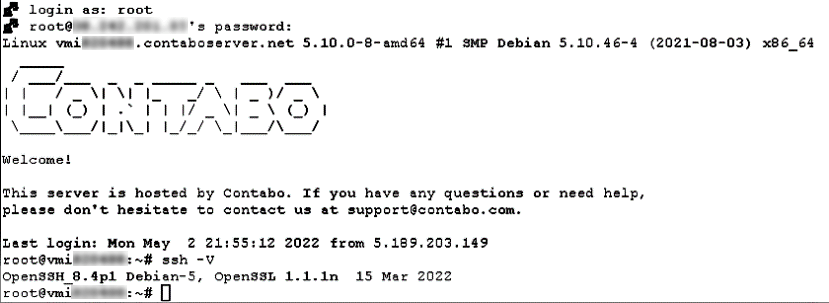Premières configurations système après l’installation de Linux-Debian
Premiers contacts
Connexion au système distant avec le client SSH puTTy
Juste après l’installation d’un système Debian virtuel, on doit connaitre l’adresse ip et le mot de passe admin afin de prendre le contrôle via SSH sur une console éloignée (PuTTY), puis exécuter les premières commandes de configuration.
Exécuter le logiciel PuTTY, entrer l’adresse IP dans le champs « Host Name », Port 22, puis appuyer sur le bouton « Open ».
Une fenêtre terminal en mode de commande alphanumérique apparait. Taper « root », puis saisir le mot de passe administrateur.
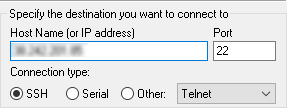
Mise à jour du système Debian
Une fois authentifié en tant que « root », en premier lieu, on va mettre à jour les versions les plus récentes de tous les paquets installés sur sa version actuelle de Debian.
apt update && apt full-upgrade -y
# ou
apt update & upgradeRemarque : l’option « -y » permet de ne pas avoir à répondre « oui » ou « non » à chaque demande.
Remarque : doit-on utiliser apt ou apt-get ?
Avec apt, vous n’avez pas à vous frayer un chemin entre les commandes apt-get et apt-cache. apt est plus structuré et vous fournit les options nécessaires pour gérer les packages. Bottom line: apt = les options de commande les plus couramment utilisées d’apt-get et apt-cache.
apt update, upgrade, dist-upgrade et full-upgrade : quelles sont les différences ? quel terme utiliser en fonction de se que l’on cherche à faire : Lire l’article suivant…
E t en prime un lien vers un article de l’hébergeur Contabo intitulé : « Debian et Ubuntu Upgrade »
Instalation de la commande sudo
sudo (abréviation de substitute user do) est une commande permettant à l’administrateur système d’accorder à certains utilisateurs (ou groupes d’utilisateurs) la possibilité de lancer une commande en tant qu’administrateur.
La commande sudo est indispensable pour gérer les droit d’accès à partir du moment ou l’on déclare des utilisateurs. En effet, pour des questions de sécurité, il est fortement déconseillé d’utiliser le super-utilisateur autre que pour les tâches d’administration importantes.
apt install sudoAjout et configuration d’un utilisateur
On ajoute l’utilisateur ipadair2 au groupe sudo :
usermod -aG sudo ipadair2Pour retirer à l’utilisateur ipadair2 les droits acquis :
gpasswd -d ipadair2 sudoOn édite le fichier sudoers pour ajouter l’utilisateur aux administrateurs et aussi se débarrasser du mot de passe à retaper à chaque commande : sudo nano /etc/sudoers
On ajoute les informations suivantes dans le fichier sudoers :
# Création de l'utilisateur "ipadair2"
remi@vmi820488:~$ sudo adduser ipadair2
Adding user `ipadair2' ...
Adding new group `ipadair2' (1001) ...
Adding new user `ipadair2' (1001) with group `ipadair2' ...
Creating home directory `/home/ipadair2' ...
Copying files from `/etc/skel' ...
New password:
Retype new password:
passwd: password updated successfully
Changing the user information for ipadair2
Enter the new value, or press ENTER for the default
Full Name []:
Room Number []:
Work Phone []:
Home Phone []:
Other []:
Is the information correct? [Y/n] YRemarque : pour changer le mot de passe de l’utilisateur par défauts : passwd robert
remi@vmi82:~$ sudo usermod -aG sudo ipadair2
# OU
remi@vmi82:~$ sudo gpasswd --add ipadair2 sudo
# Consulter la liste des groupes de l'utilisateur ipadair2
remi@vmi82:~$ groups ipadair2
ipadair2 : ipadair2 sudo
# Pour retirer les droits acquis
remi@vmi82:~$ sudo gpasswd --delete ipadair2 sudo
remi@vmi82:~$ groups ipadair2
ipadair2 : ipadair2
# pour réinitialiser le mot de passe (en cas d'oubli)
remi@vmi82:~$ sudo passwd ipadair2
# saisir deux fois le nouveau mot de passe#
# This file MUST be edited with the 'visudo' command as root.
#
# Please consider adding local content in /etc/sudoers.d/ instead of
# directly modifying this file.
#
# See the man page for details on how to write a sudoers file.
#
Defaults env_reset
Defaults mail_badpass
Defaults secure_path="/usr/local/sbin:/usr/local/bin:/usr/sbin:/usr/bin:>
# Host alias specification
# User alias specification
# Cmnd alias specification
# User privilege specification
root ALL=(ALL:ALL) ALL
remi ALL=(ALL) NOPASSWD:ALL
# Allow members of group sudo to execute any command
%sudo ALL=(ALL:ALL) NOPASSWD:ALL
ipadair2 ALL=(ALL) NOPASSWD:ALL
# ipadair2 ALL=(ALL:ALL) ALL
# See sudoers(5) for more information on "@include" directives:
Résumé des commandes employées :
sudo usermod -aG sudo ipadair2
sudo visudo
...
# On sauvegarde(Ctrl+o)/quit(Ctrl+x)
# On termine en redémarrant le service sudo:
/etc/init.d/sudo restartétat des lieux de l’adressage réseau
Nous allons récupérer les informations sur la configuration réseau établi par l’hébergeur, c’est à dire le nombre d’interface réseau mises en place, l’adressage IP, le masque de sous-réseau, la asserelle ainsi que l'(les) adresse(s) DNS. Ces informations seront à noter car elles nous seront utiles dans les futures installations.
Adresse IP, masque de sous-réseau, Passerelle, adresse(s) DNS
Une configuration réseau complète, permettant de profiter d’un réseau ou de l’Internet, est constituée des éléments suivants :
Personnalisation du shell
Afin d’ajouter dans le shell une touche de coloration syntaxique :
- se placer dans le dossier racine de l’utilisateur ipadair2
- éditer le fichier « .bashrc » à l’aide d’un éditeur de texte :
nano .bashrc - chercher dans le fichier (
Ctrl+Wdans l’éditeurnano) la chaine «force_color« - décommenter la ligne «
force_color_prompt=yes« - sauvegarder et quitter (
Ctrl+o, Return, puis Ctrl+xdans l’éditeurnano) - Appliquer la modification dans le shell avec la commande «
source .bashrc« .
remi@vmi820488:~$ cd /home/ipadair2/
remi@vmi820488:/home/ipadair2$ sudo nano .bashrc
GNU nano 5.4 .bashrc *
# ~/.bashrc: executed by bash(1) for non-login shells.
# see /usr/share/doc/bash/examples/startup-files (in the package bash-doc)
# for examples
# If not running interactively, don't do anything
case $- in
*i*) ;;
*) return;;
esac
...
# uncomment for a colored prompt, if the terminal has the capability; turned
# off by default to not distract the user: the focus in a terminal window
# should be on the output of commands, not on the prompt
force_color_prompt=yes
...
unset color_prompt force_color_prompt
# If this is an xterm set the title to user@host:dir
case "$TERM" in
File Name to Write: .bashrc
^G Help ^O Write Out ^W Where Is ^K Cut ^T Execute ^C Location
^X Exit ^R Read File ^\ Replace ^U Paste ^J Justify ^_ Go To Line
# Puis, save(Ctrl+o)/quit(Ctrl+x) pour enregistrer et quitter
# Appliquer la modification au shell
remi@vmi820488:/home/ipadair2$ source .bashrcPersonnalisation des commandes
Se placer dans le dossier utilisateur « ipadair2 », puis créer le fichier « .bash_aliases » : nano .bash_aliases.
Entrer les lignes suivante :
alias ll='ls -alF'
alias la='ls -A'
alias l='ls -CF'
# Puis, save(Ctrl+o)/quit(Ctrl+x) pour enregistrer et quitter
# Appliquer la modification au shell
remi@vmi820488:/home/ipadair2$ source .bashrc